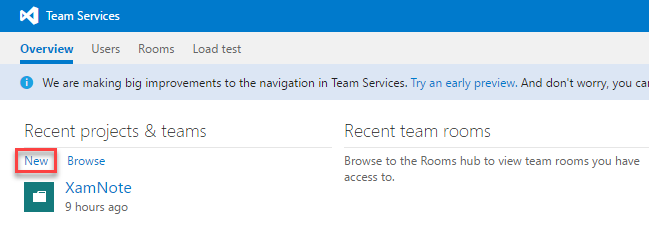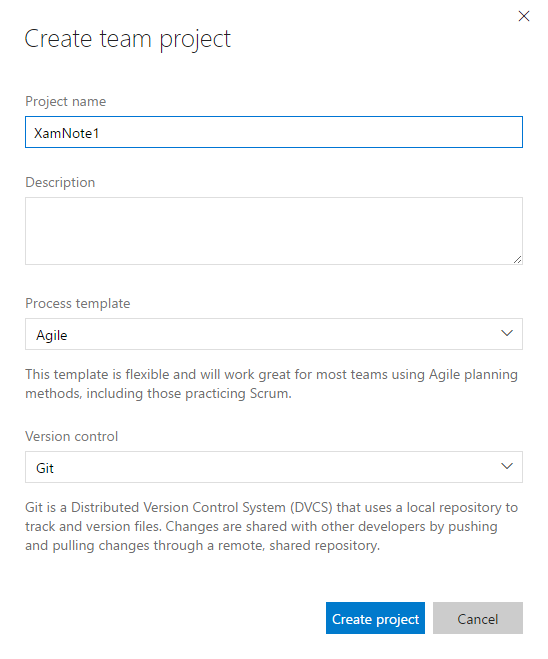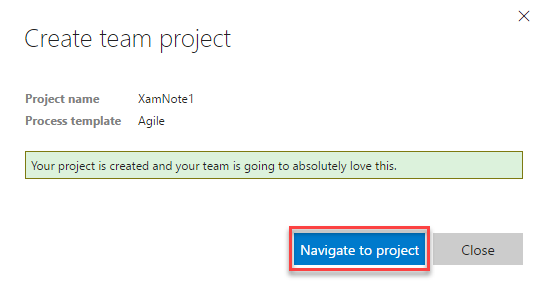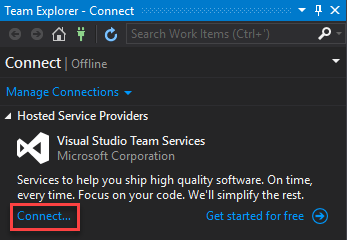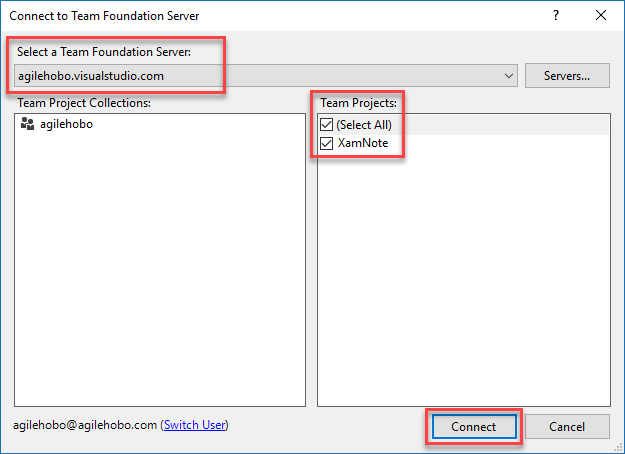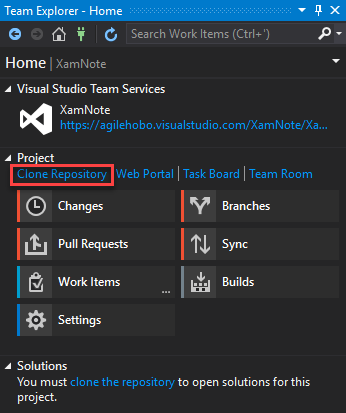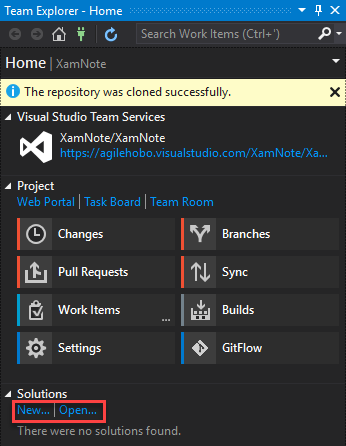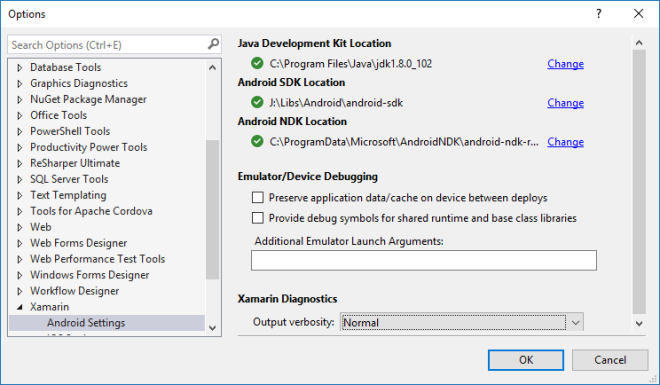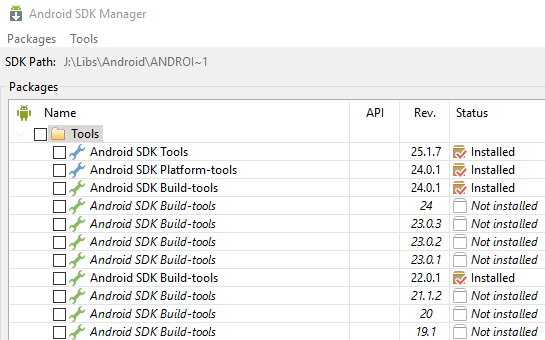In this post, I will continue with gathering user feedback but this time I will use HockeyApp portal instead of in-app feedback as I mentioned in previous post. Before the user can send feedback to me, it requires to create an invitation for the user then she needs to register a Hockey app account. Let’s create the invitation.
Open the app’s page on HockeyApp portal then click Invite User

Then enter user’s email address, select a role for her then enter message if you want and click Save. The invitation email will be sent to the user and it’s waiting for her acceptance.

It’s worth to note that there are 3 roles in HockeyApp (Developer, Member and Tester) and all of them can download app from HockeyApp (once it is published), install the app but there are some differents. Developers can view and edit all data of the app. Members can view all data and answer to feedback messages, but not edit the app or upload builds. Testers can download and install the app.
After receiving invitation email, the user need to register a HockeyApp account

by entering the information

then registering her devices

and provide feedback

After following above steps, you can start to gather feedback from HockeyApp portal, an alternative way of using in-app feedback.
At this time it’s weird as you can provide feedback without any “real” apps. No problem, in next blog I will show you steps to deploy the app to HockeyApp then your users can start to try it then provide “real” feedback. Stay tuned.