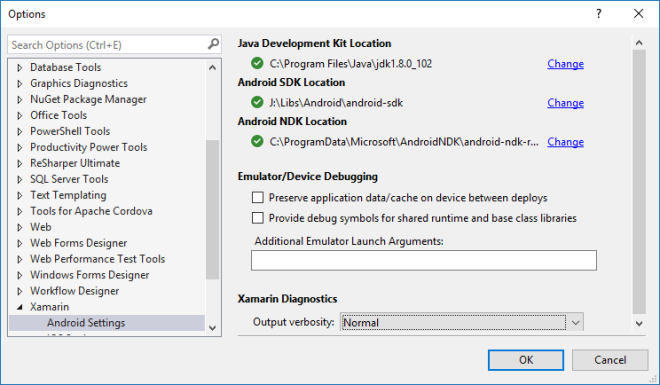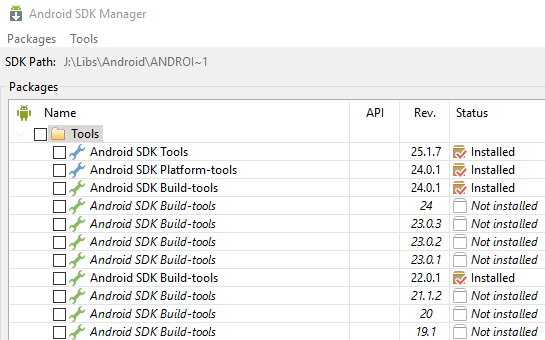In previous post, I told you the first step in getting started with HockeyApp for Xamarin.Android – Collect crash report. With just one line of code you can collect crash report then send to HockeyApp portal while it can be a tremendous task if you use other libraries. Now in this post, I will tell you about the next step in working with HockeyApp. It’s about gathering user feedback and it’s very simple also.
HockeyApp provides two ways to gather user feedback. One is in-app feedback, the other can be done via HockeyApp portal. With the first one, you need to add a button somewhere in the app, add a few lines of code then your user can start to send feedback. I’ll go through the steps to add in-app feedback first then I’ll show you how to add feedback via HockeyApp web portal in the other post.
Let’s continue with the project I used in previous post.
The first thing we need to do, as I said above, is adding a button to the app

Update the MainActivity.cs to open feedback activity when you click the button

Now let’s run the app and tap the Feedback button. HockeyApp find that it’s the first time you send feedback and open the form to enter the feedback

Just enter feedback then tap Send Feedback, it will be sent to HockeyApp portal.

On HockeyApp portal, as a developer, you can view

and reply user feedback

When user open feedback activity in the app, she can view your response

and also can reply to you

As you can see, as simple as in previous post, you can add in-app feedback feature to your Xamarin.Android app. It will provide an effective communication channel between you and your user to help to gather feedback to add new features/improve/fix bugs. In the next post I will tell you about distribute your app to users and gather feedback from HockeyApp web portal.